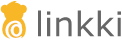frontend
└── themes
└── my-theme
├── styles.css
└── theme.json
Styling
Customizing the linkki theme
For general information, see the Vaadin documentation on application themes.
In general, a certain folder structure is needed for a custom theme. This structure depends on whether the theme will be directly used in the application in which it is defined, or will it be packaged to be used in a different project.
For direct usage, the minimum requirement includes a folder with the theme name in frontend/themes, with a styles.css file and a theme.json file.
If the theme needs to be packaged for other projects, the theme folder must be in src/main/resources/META-INF/resources/themes.
src
└── main
└── resources
└── META-INF
└── resources
└── themes
└── my-theme
├── styles.css
└── theme.json
In both cases, the theme.json file must include the following configuration:
{
"parent": "linkki"
}The styles.css file contains the CSS customizations one wants to make in the theme. For most simple changes, adjusting some of the Lumo CSS properties should suffice. The Lumo Theme Editor is a useful tool to visualize the possibilities.
CSS Custom Properties in linkki Theme
linkki theme defines CSS custom properties which is the easiest way to customize the UI. These CSS custom properties representing colors, fonts, sizes and other styles, which are used in various components. The style properties can be modified to change the styling either globally, or in a certain scope. Vaadin documentation provides some examples on how to customize the style properties. As linkki theme is based on the Lumo theme, all Lumo style properties are also available.
Colors
Input Fields
The following style properties define the appearance of all input fields.
| Function | Property | Default Value |
|---|---|---|
Background |
--linkki-input-background |
--lumo-contrast-10pct |
Background on hover |
--linkki-input-background-hover |
--lumo-contrast-20pct |
Border color for readonly |
--linkki-input-border-color-readonly |
--lumo-contrast-20pct |
Text color for readonly |
--linkki-readonly-text-color |
--lumo-body-text-color |
Info
Info colors are used to display information that should be visually highlighted, but does not have a great impact.
| Function | Property | Default Value |
|---|---|---|
Info color |
--linkki-info-color |
hsl(213, 80%, 50%) |
Info color with 10% opacity |
--linkki-info-color-10pct |
hsla(213, 80%, 49%, 0.1) |
Info color with 50% opacity |
--linkki-info-color-50pct |
hsla(213, 80%, 49%, 0.5) |
Info text color |
--linkki-info-text-color |
hsl(213, 80%, 50%) |
Warning
Warning colors are used to display information that should raise caution.
| Function | Property | Default Value |
|---|---|---|
Warning color |
--linkki-warning-color |
--lumo-warning-color |
Warning color 10% opacity |
--linkki-warning-color-10pct |
hsla(45, 100%, 60%, 0.3) |
Warning color with 50% opacity |
--linkki-warning-color-50pct |
hsla(45, 100%, 60%, 0.5) |
Warning text color |
--linkki-warning-text-color |
--lumo-warning-text-color |
Success
Success colors are used to display result messages of an successful operation, or messages that indicate that a process can be continued. They are used to display validation messages, e.g. on fields or in notifications.
| Function | Property | Default Value |
|---|---|---|
Success color |
--linkki-success-color |
--lumo-success-color |
Success color with 10% opacity |
--linkki-success-color-10pct |
--lumo-success-color-10pct |
Success color with 50% opacity |
--linkki-success-color-50pct |
--lumo-success-color-50pct |
Success text color |
--linkki-success-text-color |
--lumo-success-text-color |
Error
Error color indicates that a process cannot be started or continued. They are used to display validation messages,e.g. on fields or in notifications
| Function | Property | Default Value |
|---|---|---|
Error color |
--linkki-error-color |
--lumo-error-color |
Error color with 10% opacity |
--linkki-error-color-10pct |
--lumo-error-color-10pct |
Error color with 50% opacity |
--linkki-error-color-50pct |
--lumo-error-color-50pct |
Error text color |
--linkki-error-text-color |
--lumo-error-text-color |
Fonts
Lumo default font family is modified to make sure that Segoe UI as system font is preferred over Robot font.
Interaction
This CSS property is useful for adjusting the way how the application signals clickable elements to users of pointer devices. linkki follows the web approach and uses the pointer (i.e., hand) cursor for clickable items by default.
| Function | Property | Default value |
|---|---|---|
Clickable cursor |
--lumo-clickable-cursor |
pointer |
Loading indicator
The position of the loading indicator can be configured with the following css properties:
Function |
Property |
Default value |
Top position |
--linkki-loading-indicator-top |
auto |
Bottom position |
--linkki-loading-indicator-bottom |
0 |
| In de linkki theme the loading indicator is configured to be displayed at the bottom of the page by default. |
Examples
--linkki-loading-indicator-top: auto
--linkki-loading-indicator-bottom: 0--linkki-loading-indicator-top: 0
--linkki-loading-indicator-bottom: auto